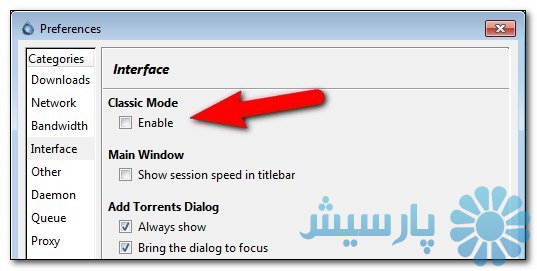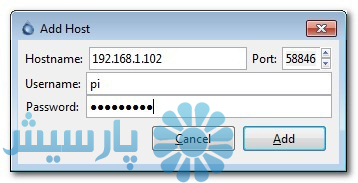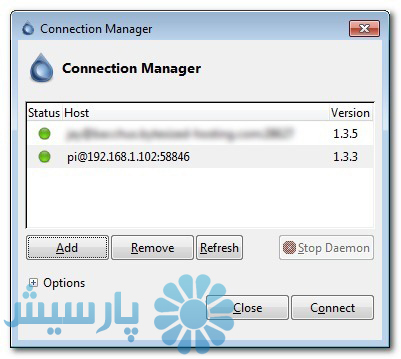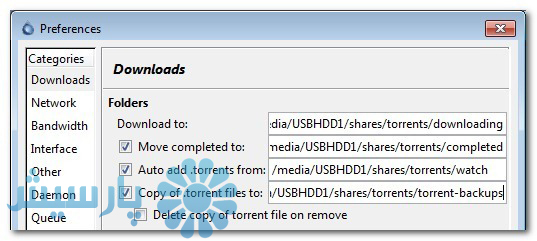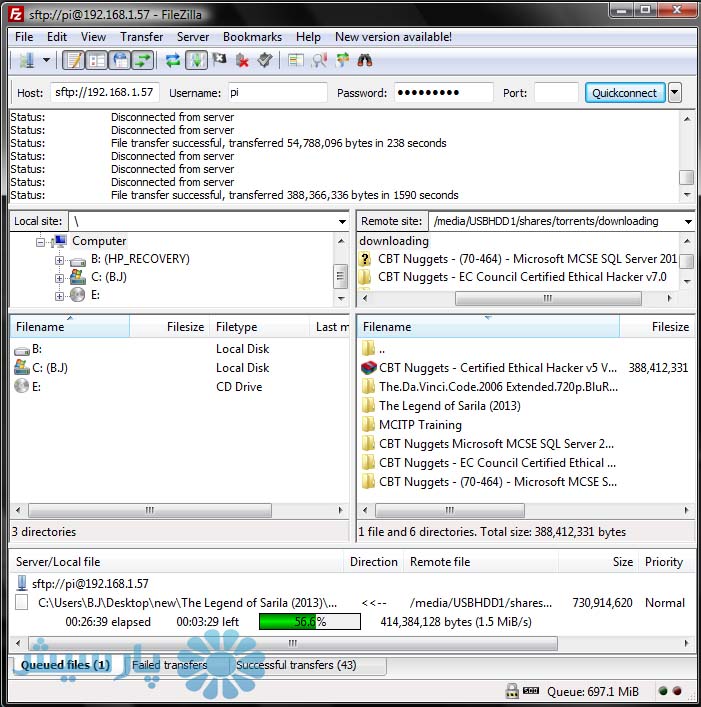باز هم یکی دیگر از پروژههای جالب در زمینه رزبری و استفاده بهینه از آن را بررسی خواهیم کرد. در این مقاله دانلودرها هدف اصلی ما هستند و سعی شده که به شما آموزش دهیم که چگونه میتوانید از تورنت به صورت دائم دانلود داشته باشید و بدون نگرانی رزبری در گوشهای ساکت و تنها به کار خود بپردازد. با ما همراه باشید.
ابتدا بگذارید به این سؤال پاسخ بدهیم که چرا باید از رزبری یک ماشین تورنت دانلود کن یا همان لیچر بسازیم؟
به دو دلیل عمده:
- مصرف برق بسیار پایین رزبری
- امکان سید کردن به علت همیشه روشن بودن
هنگامی که بحث دانلود و آپلود که در تورنت به سید (seed) و لیچ (leech) شناخته میشود به میان میآید، یک سیستم همیشه روشن حرف اول را میزند و جدا از این به شکل حدودی مصرف برق رزبری شاید در طول یک سال به اندازه پول دو ساندویچ شود. همین طور نیاز نیست که شما PC یا لپتاپ خود را دائماً در طول شبانه روز روشن نگاه دارید.
خب بدون معطلی به سراغ ساخت و راه اندازی این سیستم میرویم.
موارد مورد نیاز
برای این سناریو شما به تجهیزات اولیه زیر نیاز خواهید داشت:
- کارت حافظه SD
- کابل میکرو USB و آداپتور به صورت اختیاری با ولتاز خروجی ۵ و ۲ آمپر
- کابل HDMI
- کیبورد
- یک فلش مموری برای ذخیره فایلهای دریافتی یا یک هارد درایو
سیستم عامل
در این پروژه ما از سیستم عامل رزبیان (Raspbian) استفاده خواهیم کرد که مراحل نصب آن پیشتر برای شما عزیزان توضیح داده شده است. در ادامه به بررسی نکاتی هرچند کوچک اما مهم میپردازیم که کار شما را در آینده سبک خواهد کرد. اولین کار این است که در هنگام نصب رزبیان شما گزینه SSH را فعال کنید که از روی تصویر نحل قرار گیری آن کاملاً مشخص است، این کار در آینده شما را نسبت که صفحه کلید و موشواره بی نیاز خواهد کرد.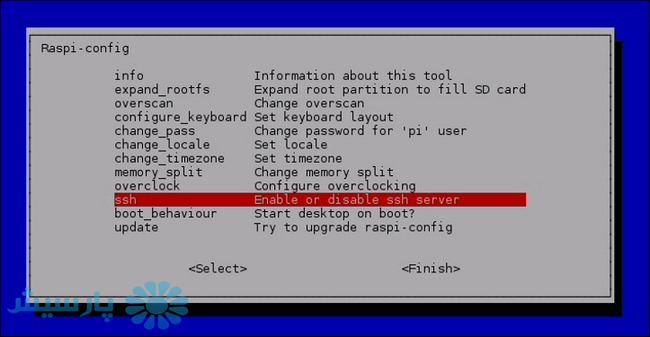
شما میتوانید برای وصل شدن به ترمینال رزبیان از برنامههای مختلف SSH که معروفترین آنها PUTTY است استفاده کنید. و دستوران گفته شده در ادامه این سناریو را از آن طریق وارد کنید.
همین طور اگر خواستید به دسکتاپ خود دسترسی داشته باشید میتوانید از ریموت دسکتاپ (Remote Desktop) بهره ببرید که برای راه اندازی آن نیاز به وارد کردن کامندهایی است که در ادامه به آنها اشاره خواهید داشت.
بعد از نصب سیستم عامل نیاز به نصب یک کلاینت تورنت داریم در ادامه به چگونگی نصب یک کلاینت مناسب برای رزبیان میپردازیم.
نصب Deluge بر روی رزبیان
کلاینتهای متفاوت و زیادی برای دانلود از تورنت وجود دارند که ما برای این سناریو از Deluge بهره خواهیم برد و استفاده از آن هم برای شما سادهتر خواهد بود. برای تنظیم کردن Deluge نیازی به سر و کله زدن و درگیر شدن چندانی ندارید، همین طور این کلاینت با توجه به داشتن نرم افزارهای جانبی برای همه سیستم عاملها به شما اجازه میدهد که به راحتی تورنتهای جدید را بدون لاگین کردن در رزبری و یا استفاده از ریموت کردن به آن معرفی کنید. این کار باعث صرفه جویی در وقت و همین طور اشغال نشدن منابع رزبری میشود.
در متد اول میتوانید نرم افزار کلاینت را بر روی سیستم نصب کنید و همانند حالت عادی از تورنت دانلود کنید، که این روش زیاد جالب نیست و همین طور برای متصل شدن و کنترل کردن دردسرهای زیادی را خواهید داشت.
در متد دوم میتوانید از سیستم کنترلی دیگر این کلاینت بهره ببرید. این سیستم که از طریق مرورگر خود هم میتوانید آن را کنترل کنید بیشتر برای مواقعی است که مثلاً میخواهید از طریق موبایل یا تبلت خود آن را کنترل و بررسی کیند و قدرت متد قبلی را ندارد. البته توجه کنید که تنظیمات لازم در فایروال خود را انجام دهید و به آن اجازه دسترسی دهید.
اما متد سوم و متدی که ما به بررسی آن خواهیم پرداخت این است که ما به رزبری میگوییم که ارتباطات ThinClient را بپذیرد و در ادامه بر روی سیستم عامل دسکتاپ خود ( مکینتاش، لینوکس یا ویندوز) نرم افزار Deluge مخصوص آن نسخه از سیستم عامل را نصب کرده و تورنتها را در ان معرفی میکنیم. بعد از آن شما قادر به افزودن،پاک کردن و ویرایش تورنتهای خود هستید، همچنین میتوانید از میزان پیشرفت آنها نیز مطلع شوید، در حالی که تمامی این اتفاقات بر روی رزبری پای در جریان است و شما فقط تصویری از آن را در کامپیوتر خود مشاهده میکنید. به بیان دیگر بار دانلود کردن بر دوش رزبری پای است و بعد از معرفی دانلودها میتوانید سیستم دسکتاپ خود را خاموش کنید و این کار تأثیری بر روند عملکرد رزبری نخواهد داشت.
قبل از هر چیز بهتر است مخزنها یا همان ریپو های خود را بروز رسانی کنیم، برای این کار از دو دستور زیر بهره میبریم:
|
1 2 |
sudo apt-get update sudo apt-get upgrade |
پیکربندی Deluge برای دسترسی ThinClient
حال وقت آن رسیده است که کامپوننتهای مربوطه و مورد نیاز را نصب کنیم
|
1 2 |
sudo apt-get install deluged sudo apt-get install deluge-console |
با زدن دستورات بالا Deluge daemon دانلود شده و کانسول پکیجها را نصب و اجرا میکند. بعد از زدن دستورات سیستم از شما اجازه نصب میخواهد که شما باید Y را به نشانه تأیید وارد نمایید.
برای به اجرا در آوردن Deluge daemon نیاز به وارد کردن دستورات زیر داریم:
|
1 2 |
deluged sudo pkill deluged |
با راه اندازی دِلیوج دائمون یک فایل کانفیک ایجاد میشود که ما سعی داریم تنظیمات درون فایل کانفیگ را تغییر داده تا در راه اندازی بعدی این تنظیمات اجرا شوند.
|
1 2 |
cp ~/.config/deluge/auth ~/.config/deluge/auth.old nano ~/.config/deluge/auth |
هنگامی که به ادیتور وارد شدید باید یک خط جدید به شکل user:password:level را اضافه کنید که به ترتیب از چپ به راست نشانگر نام کاربری، رمز عبور و سطح دسترسی میباشند. به طور مثال ما این مقادیر را وارد کردیم:
pi:raspberry:10
که مقدار ۱۰ دسترسی کامل(خواندن، نوشتن و …) را به ما میدهد. بعد از وارد کردن خط جدید با استفاده از کلیدهای ترکیبی ctrl+X فایل را ذخیره کنید و خارج شوید.حال نیاز به راه اندازی مجدد داریم که با استفاده از دستورات زیر قابل دستبابی است:
|
1 2 3 |
deluged deluge-console |
با زدن دستورات بالا وارد کنسول میشوید و با محیطی به شکل زیر مواجه خواهید شد.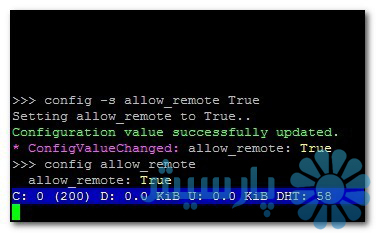
باز هم باید یک سری تغییرات در این محیط اعمال شوند که به دستورات لازم در ادامه ذکر شدهاند:
|
1 2 3 4 5 |
config -s allow_remote True config allow_remote exit |
حالا تمامی تنظیمات انجام شده و ذخیره شدهاند، تنها کاری که باید انجام دهیم راه اندازی مجدد است تا تمامی تنظیمات اعمال شوند.
|
1 2 3 |
sudo pkill deluged deluged |
در اینجا تمامی تنظیمات در رزبری انجام شده است و کار ما در این سمت تقریباً به پایان رسیده است.
نصب Deluge در سیستم عامل دسکتاپ
در این مرحله با رفتن به صفحه برنامه Deluge نسخه مورد نظر خود برای کامپیوتر دسکتاپ با توجه به سیستم عامل را دریافت و نصب کنید. بعد از نصب در اولین اجرا نیاز به تنظیماتی است که با هم آنها را انجام خواهیم داد.
ابتدا با رفتن به مسیر زیر برنامه را از حالت کلاسیک خارج کنید.
Edit-> Preferences -> Interface
بعد از کلیک بر روی OK برنامه بسته شده و دوباره اجرا میشود. اما این بار پنجره مدیریت ارتباط به شما نمایش داده میشود که در اینجا باید اطلاعاتی که در ادیتور وارد کردید شامل نام کاربری و رمزعبور (دقت کنید این نام کاربری و رمز عبور با اطلاعات لاگین در رزبیان تفاوت دارد(هنگام SSH) اما برای راحتی کار هر دو یکسان بیان شده اند) را وارد کنید. همین طور دقت کنید که در قسمت نام میزبان آدرس رزبری خود در شبکه داخلی را بیان کنید.
با افزدودن اطلاعات از این به بعد شما اطلاعات رزبری خود را به صورت زیر در پنجره مدیریت ارتباط مشاهده خواهید کرد و با کلیلک بر روی اتصال به آن وصل میشوید.
حالا کافی است بر روی لینک یک تورنت بر روی کامپیوتر دسکتاپ خود کیلک کنید تا بصورت اتوماتیک در رزبری پای شما عملیات دانلود آن صورت گیرد.
البته تنظیمات دیگری هم برای این برنامه قابل دسترس است مانند کنترل از طریق واسط وب که چون در این مقاله سعی کردیم به سادهترین شکل همه چیز را بیان کنیم از این قسمت چشم پوشی کردیم.
تنظیمات اضافی
در این بخش میخواهیم کمی کارمان را برای استفاده از رزبری پای سادهتر کنیم و استفاده از آن را لذت بخشتر.
اولین کاری که به شما پیشنهاد میکنیم انجام دهید ثابت کردن آدرس آیپی رزبری پای است. بدین ترتیب که از طریق دادن مک آدرس خود در روتر یا مودم خود آیپی خاصی را برای رزبری در نظر میگیرید که همیشه با همین آدرس قابل دسترسی باشد.
دومین کار متصل کردن یک حافظه خارجی مانند فلش مموری یا هارد دیسک به رزبری است. برای این منظور که شما بتوانید فایلهایی با حجمهای بالاتر دانلود کنید. البته توجه کنید هنگامی که این کار را کردید باید در تنظیمات دلیوج رفته و مسیر جدید را برای آن مشخص کنید.
سومین کاری که پیشنهاد میکنیم انجام دهید اجرای چند دستور کوتاه برای نصب XRDP است. نصب XRDP به شما کمک میکند که با استفاده از Remote Connection ارتباط تصویری با رزبری پای خود برقرار کنید که برای نصب آن کافی است به رزبری خود SSH کنید و دستورات زیر را وارد کنید
|
1 |
sudo apt-get install xrdp |
بعد از نصب با استفاده از ریموت دسکتاپ به رزبری وصل شوید و رمزعبور و گذرواژه مختص به رزبریان را وارد کنید.
چهارمین کار پیشنهادی ما به شما این است که از نرم افزارهایی که از SFTP پشتیبانی میکنند برای انتقال اطلاعات از رزبری به سیستم خود استفاده کنید، این کار به شما کمک شایانی در هنگام جا به جایی اطلاعات میکند و همچنین نیازی نیست که هر لحظه فلش مموری خود را به سیستم دیگری زده، اطلاعات ان را تخلیه سپس به رزبری متصل نمایید، این روش دارای سرعت قابل قبولی در انتقال اطلاعات نیز هست.