خیلی از اوقات ممکن است برای شما پیش آمده باشد که بخواهید از صفحهی رزبری خود همانند گوشی موبایلتان یا کامیپوترتان اسکرین شات بگیرید. به طور پیش فرض چنین امکانی در رزبری پای وجود ندارد. در این آموزش به طریقه نصب ابزاری جهت شات اسکرین و همچنین شرح دستورات آن می پردازیم .
برای اسکرین شات گرفتن از ابزار Scrot استفاده میکنیم. برای نصب Scrot وارد ترمینال شوید و دستور
|
1 |
sudo apt-get install scrot |

را وارد کنید. اکنون ابزار اسکرین شات بر روی رزبری شما نصب شده است.
در ساده ترین دستور با وارد کردن scrot در ترمینال می توانید از صفحه ی فعلی خود اسکرین شات بگیرید. با این دستور تصویر صفجه نمایش شما با نام پیشفرض تاریخ ، زمان و رزولوشن در مسیر /home/username ذخیره میشود.
همچنین اگر قصد داشته باشید تصویرتان را با نوع و اسم دلخواه ذخیره کنید باید از دستور زیر استفاده کنید:
|
1 |
scrot example.png |
در مثال بالا تصویر مورد نظر با نام “example ” ذخیره میشود. توجه داشته باشید اگر پسوند فایل را مشخص نکنید (برای مثال .png) ، این دستور عمل نخواهد کرد.
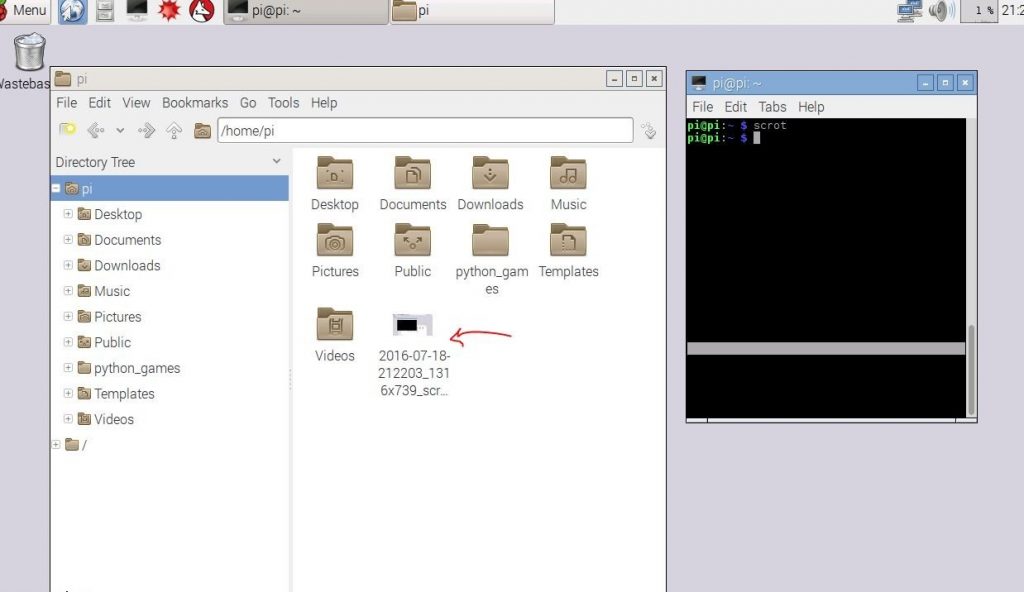
ذخیره تصویر در مکان خاص
برای ذخیره کردن تصویر در یک مکان خاص از دستور زیر استفاده کنید:
|
1 |
scrot /home/pi/Desktop/example.png |
در مثال فوق تصویر مورد نظر در مسیر “/home/pi/Desktop/” و با نام “example.png” ذخیره میشود. توجه داشته باشید که دستور زیر به هیج عنوان اجرا نمیشود زیرا نام و پسوند آن مشخص نشده است :
|
1 |
scrot /home/pi/Desktop/ |
ایجاد تاخیر در گرفتن اسکرین شات
برای ایجاد تاخیر از دستور زیر استفاده کنید :
|
1 |
scrot -d 10 |
عدد ۱۰ به این معنی است که اسکرین شات پس از ۱۰ ثانیه گرفته شود. همچنین اگر میخواهید که شمارش معکوس برای شما به نمایش دراید باید از دستور زیر استفاده کنید:
|
1 |
scrot -cd 10 |
اسکرین شات از قسمتی از صفحه
شما میتوانید پس از وارد کردن دستور زیر ، قسمتی از صفحه را انتخاب کنید و سپس شات بگیرید.
|
1 |
scrot -s |
یا :
|
1 |
scrot -s /home/pi/Desktop/example.png |
اگر هم قصد داشته باشید از پینجرهی فعلی شات گرفته بشود باید دستور زیر را وارد کنید :
|
1 |
scrot -u |
تغییر سایز اسکرین شات
با استفاده از گزینه t- یک نسخه کوجکتر از عکس اصلی تهیه میشود و در کنار عکس اصلی با اضافه شدن “-thumb” به آخر اسم عکس اصلی ذخیره میشود.
برای مثال دستور زیر اسکرین شاتی با سایز ۲۵ درصد کوچکتر از تصویر اصلی میگیرد و در کنار تصویر اصلی ذخیره میکند.
|
1 |
scrot -t 25 example.pn |
در نهایت میتوان به دستورات تکمیلی زیر نیز اشاره کرد:
|
1 2 3 4 5 6 7 8 9 |
-h Display additional help -v Get the current version -d X Add a delay of X seconds to the capture -c Add a countdown to a delayed capture -s Allow user to specific capture area with the mouse -u Capture the current active window -q X Specify the image quality percentage X (default 75) -t X Create a thumbnail version at a specified percentage size X -e Specify a command to run after the image is capture |
منبع: ECA.IR
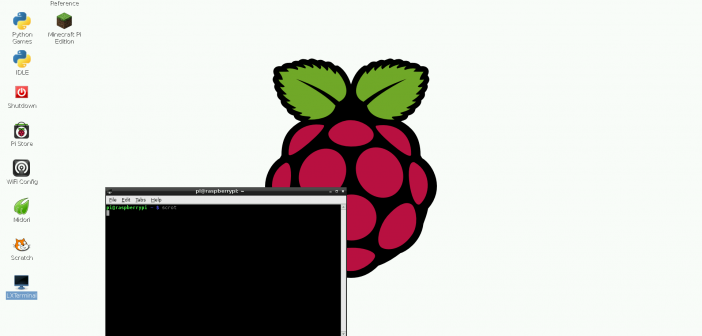
درود بر شما
پيرو ايميل ارسالى قرار بر اين بود از مطالب وب سايت ديجى اسپارك استفاده نشود، حال استفاده شده و لينك متفاوتى ارايه كرده ايد.
لطفا تغييرات را انجام دهيد.
سلام
من مطلب رو از منبعی که نوشتم نقل کردم مشکی دارید با همون وبسایت مشکلتون رو حل کنید به من ربطی نداره!